The opening line of the blog post that inspired this blog post (that happens a lot in blogland…) says:
"In the elearning industry there is sometimes confusion as to the difference between elearning and 'mobile learning.' In many respects elearning is mobile – so why make a distinction?"
When I first read that, I was immediately reminded of a recent story that claimed that "60 Percent of Online Traffic Now Comes From Mobile." That sure sounded a little high to me, so I started researching and observing. Take a walk and watch people around campus, or your street, or the mall, or even on a nature hike (ugh), and you won't be able to help but notice how many have their faces plastered to their mobile phones. Good or bad (just like social media, texting, etc.), those are the real facts out there, so we have to pay attention.
So read more here, and be on the lookout for LBCC's efforts toward mobile learning.
Friday, October 16, 2015
How To Make a Copy of a Google Doc
When someone shares a Google doc with you with viewing privilege, the menu options along the top of the document are very limited. However, you can make a copy of it and save it to your Google Drive. This will allow you to edit the new document without making any changes to the original. This is a handy setting for you and your students to know when sharing Google docs in your Moodle course.
Step 1: Locate the “Make a copy...” option in the File menu
At the top left corner of the document locate and click the File menu to access the pull-down list.

In the pull-down menu, select “Make a copy...”
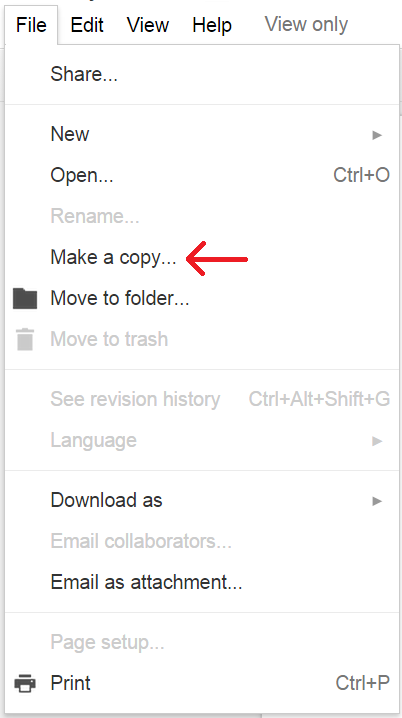
Step 2: Rename and/or Save to Your Drive
In the pop-up window that appears, you can change the name of the document, if you choose, and then click “OK”. This will open the document in a new browser tab, and all editing and menu options will now appear to you.
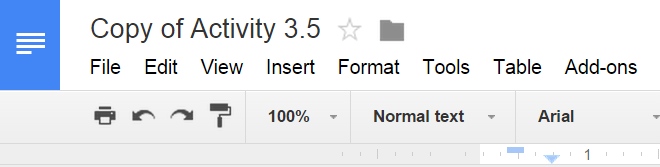
Step 3: Move copied Google Doc to your desired location within your Google Drive
The default location of the copied document is in your Drive home. Notice you are now listed as the owner of the file:

Step 1: Locate the “Make a copy...” option in the File menu
At the top left corner of the document locate and click the File menu to access the pull-down list.
In the pull-down menu, select “Make a copy...”
Step 2: Rename and/or Save to Your Drive
In the pop-up window that appears, you can change the name of the document, if you choose, and then click “OK”. This will open the document in a new browser tab, and all editing and menu options will now appear to you.
Step 3: Move copied Google Doc to your desired location within your Google Drive
The default location of the copied document is in your Drive home. Notice you are now listed as the owner of the file:
To move this file to another location or folder in your Drive, click and hold the document name and drop it into your desired location.
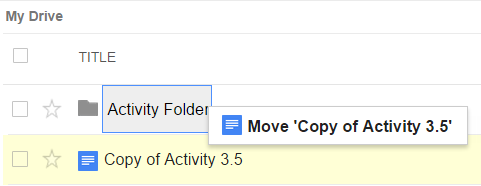
CREDIT: Miranda Dudzik
Thursday, October 8, 2015
Speedy Meetings in Google Calendar
You may have heard that the College is going to a 50-minute meetings. Did you know you can set your Google Calendar default meeting time to 50 minutes? It's called "Speedy Meetings," and it takes just a few seconds to set it up:
1. Click the little gear icon in the upper right of your Google Calendar:
2. Look for the "Default event duration" setting. Make sure your default event duration is set to 60 minutes.
3. Click the "Speedy meetings" checkbox. Note how the 60-minute dropdown changes to 50-minutes.
4. Click the "Save" button at the bottom, and you're all set. Your new calendar events will now be created with a 50-minute default length!
Subscribe to:
Posts (Atom)

